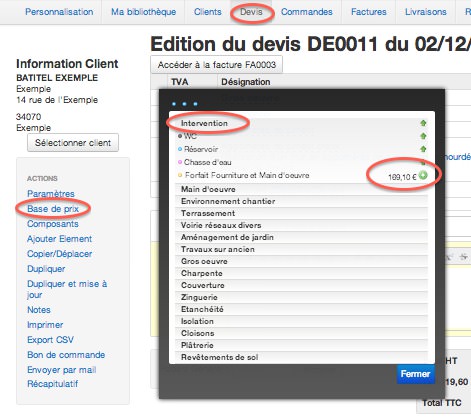Tout le système de gestion en ligne auquel vous venez de vous abonner est articulé autour de la bibliothèque “Office des Prix du Bâtiment”.
Celle-ci élaborée à partir de 1975 par une douzaine de métreurs vérificateurs diplômés, comprend actuellement plus de 70000 ouvrages et 1200000 lignes de sous détail.
Elle est constamment enrichie et régulièrement mise à jour par des spécialistes. C’est le coeur de notre système de gestion qui vous permet de réaliser efficacement et rapidement vos devis et vos factures.
C’est pourquoi nous vous engageons à respecter la hiérarchie de cette bibliothèque, (même et surtout si vous créez vos propres ouvrages), car à la position hiérarchique correspondent, la police de caractère et la taille, la couleur, ou encore la position comptable dans le récapitulatif.
C’est ainsi que dans le lot électricité, dans le chapitre filerie, famille gaine, on trouve un ouvrage concernant la fourniture et la pose de gaines souples en pvc renforcé dont les articles de prix correspondent aux différents diamètres, 9 mm, 11 mm etc...
Cette partie permet de réaliser des devis par la méthode des déboursés (prix unitaire pré-calculé de l’ouvrage multiplié par la quantité mise en oeuvre).
Cette bibliothèque de prix comprend aussi une partie composants de près de 20000 articles. Celle- ci concerne les salaires horaires des différentes catégories de salariés du bâtiment. Le tarif des locations d’outils et d’engins et le prix des matériaux.
Cette partie permet de réaliser des devis par attachement (frais de main d’oeuvre + frais de location matériel + prix des matériaux).
A noter que vous pouvez réaliser des devis en mélangeant ouvrages et composants.
L’ensemble des articles, ouvrages... est entièrement modifiable (intitulé, libellé, temps d’exécution, salaires, prix des matériaux, frais généraux, bénéfices.
En outre, vous pouvez créer tous les articles, ouvrages, familles, lots, chapitres que vous désirez en les insérant où bon vous semble.
Lorsque vous arrivez dans le système de gestion vous avez en haut de votre écran deux barres horizontales de navigation.
La première, en bas, est la barre de navigation du site batitel.
En dessous, se trouve la barre qui nous intéresse ici, celle de la gestion en ligne.
Nous allons regarder pas à pas comment naviguer.
En partant de la gauche, apparaît en bleu “PERSONNALISATION”.
Après vous être connecté à votre compte.
Cliquez sur "Personnalisation", vous accédez à votre fiche utilisateur. Vous pouvez dans cette page, renseigner les informations relatives à votre société telles que "Coordonnées, Informations bancaires…Cliquez sur "modifier" pour enregistrer votre saisie.
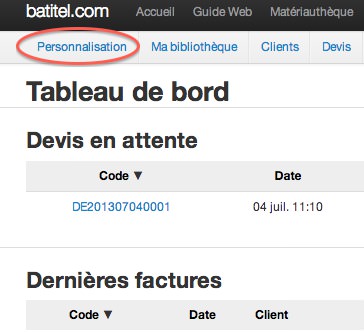 

Dans l'onglet "Personnalisation", il vous est possible d'adapter les coefficients FG, BA l'indice départemental selon votre entreprise, ainsi que les Taux de TVA. Pensez à valider vos choix.
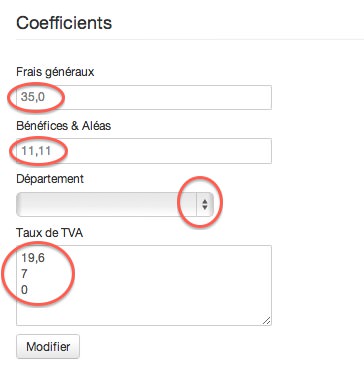
NB : Le lien suivant vous montrera comment est construit la Bibliothèque (méthode des déboursés) : http://batitel.com/revues/calcul_prix.php
Dans l'onglet "Personnalisation", un menu est à votre disposition pour choisir la numérotation de vos documents. Cliquez sur "Modifier" pour valider vos choix.
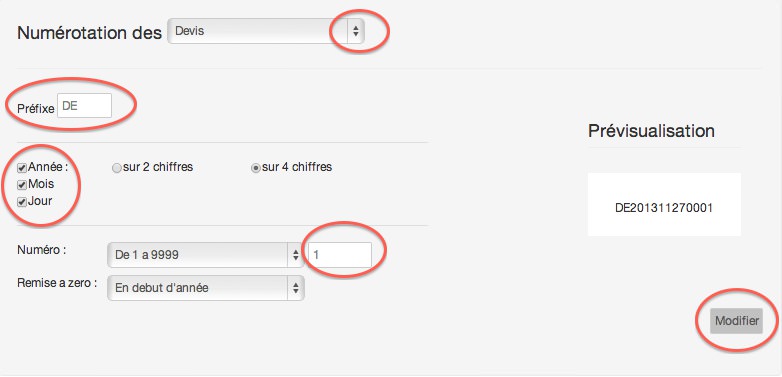
Dans l'onglet "Personnalisation", menu de gauche choisissez "Logo et Positionnement". Si vous avez déjà votre logo, il vous suffit simplement d'aller chercher le fichier désiré sur votre ordinateur et valider.
Vous pouvez également choisir un logo parmi ceux proposé.
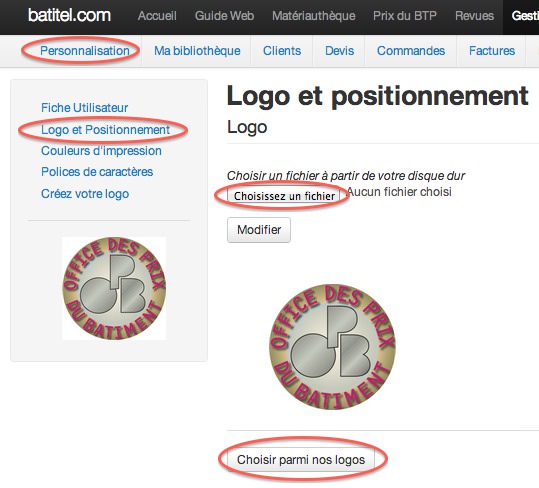
Menu "Personnalisation", "logo et positionnement". Vous pouvez choisir la position de votre logo, maintenir le clic gauche de votre souris pour les saisir et changer les éléments de place en relâchant.
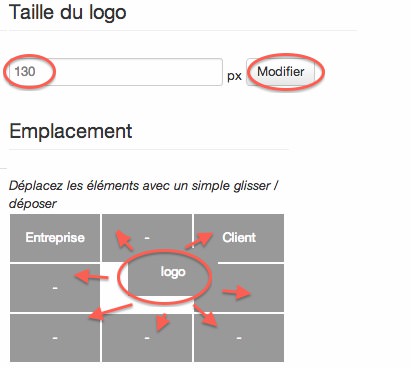
Dans le menu "Personnalisation", choisir "Couleurs d'impression" et modifier à volonté les couleurs de vos documents. Cliquer sur les cellules correspondantes, et choisir dans la "roue des couleurs" la teinte désirée.
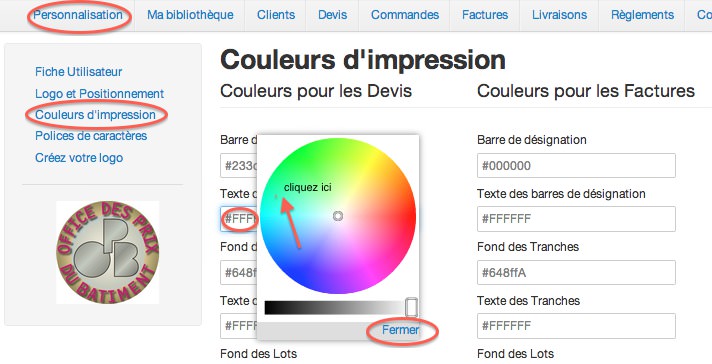
Dans le menu "Personnalisation", choisir "Polices de caractères" et modifier à volonté la police de vos documents. Cliquer sur les menus défilants correspondants pour choisir le style et la tailles de la police de vos documents. Cliquer sur "enregistrer" pour valider vos choix en bas de page.
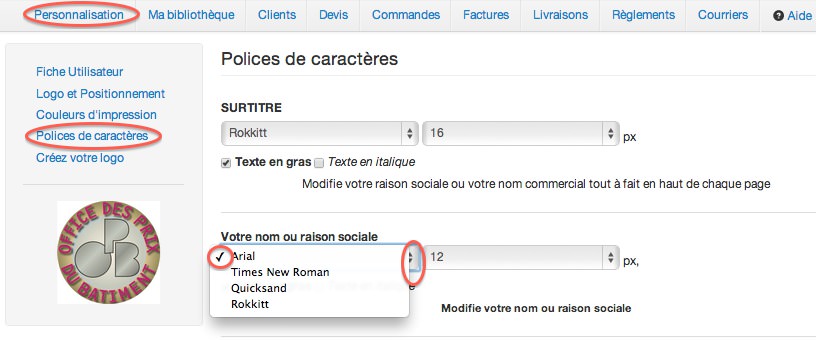
Vous avez la possibilité de créer votre logo. Menu "Personnalisation, "Créez votre logo". Choisissez votre Texte et modifiez la forme, le caractère, la taille et les couleurs selon votre convenance. Cochez "Utiliser comme logo et enregistrer.

Vous pouvez créer des fiches clients directement à partir d'un devis ou encore par l'onglet "Clients". Cliquez sur "nouveau client et renseigner les champs à votre disposition.
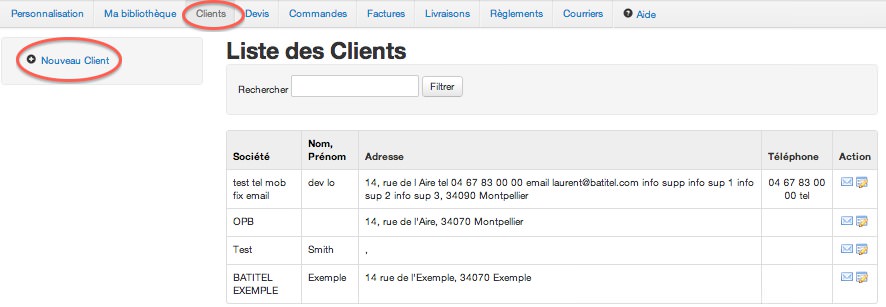
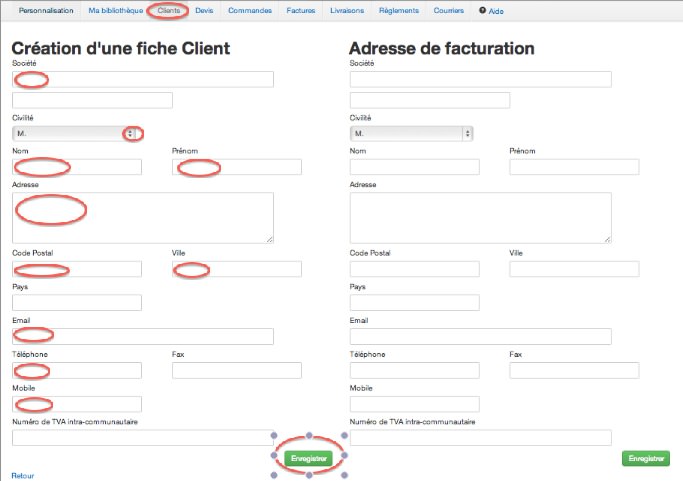
Après avoir ouvert la liste de vos client par l'onglet correspondant, sélectionner un ou plusieurs clients à supprimer en cliquant sur la ligne correspondante. Celle-ci apparaît alors en jaune et par un clic dans le menu action supprimer le ou les lignes.
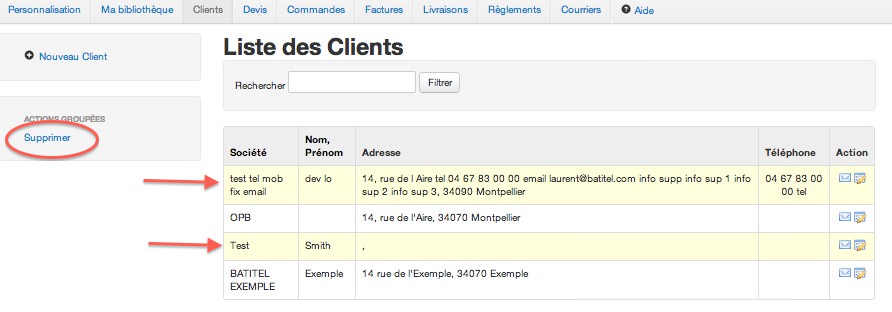
Après avoir ouvert la liste de vos clients par l'onglet correspondant, sélectionner l'icône pour éditer la fiche client et modifier les informations.

En cliquant sur l'onglet "Devis" vous accédez à la liste de vos devis.
Cliquez sur "Nouveau Devis" dans le menu de gauche.
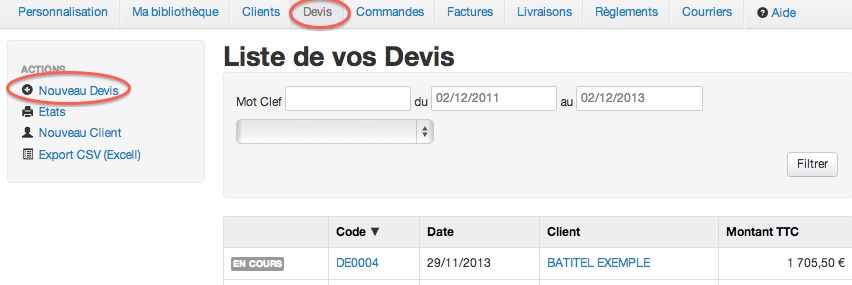
Sélectionner un client existant ou créer directement la fiche client dans le devis puis enregistrer.
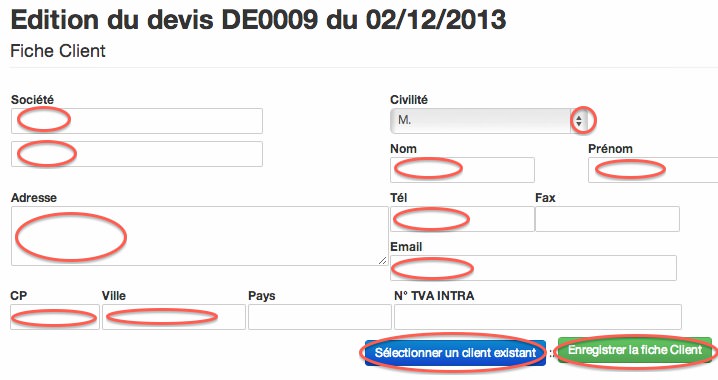
Vous pouvez maintenant commencez à établir votre devis. Plusieurs solutions vous sont proposées.
Après avoir ouvert votre devis, cliquer sur "Base de prix dans le menu de gauche. Et choisir dans le menu en surimpression l'article correspondant et par un simple clic sur l'icône  , ajouter le au devis. Renseigner les quantités
, ajouter le au devis. Renseigner les quantités
La bibliothèque est ordonnée comme suit : Lot - Chapitre - Famille - Ouvrage - Article. Seul les éléments comportant un prix peuvent être ajoutés au devis.
NB : Il vous est possible de positionner le menu de la bibliothèque d'ouvrage en maintenant le clic gauche de votre souris sur l'icône  et déplacer votre souris.
et déplacer votre souris.
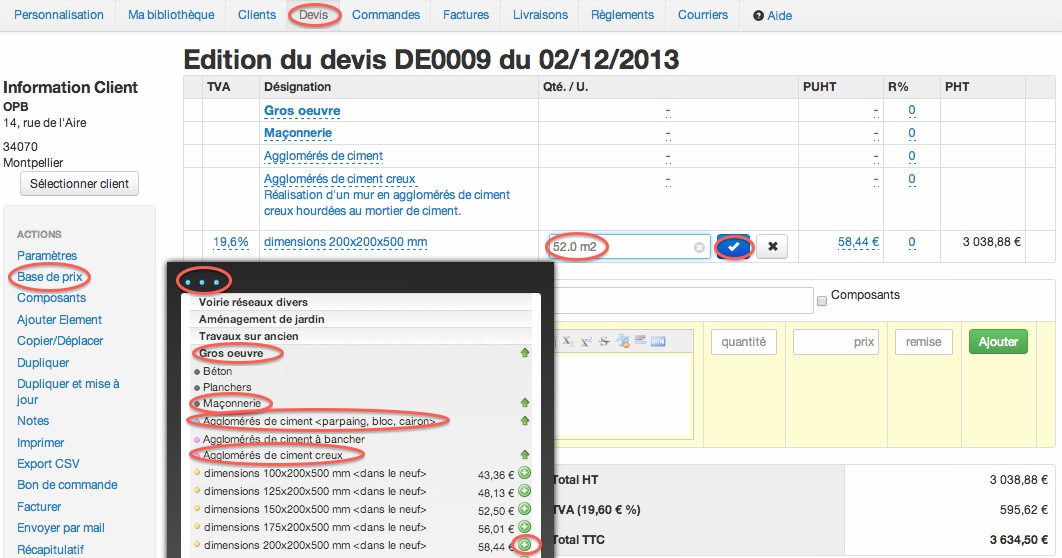
Pour l'exemple recherche "baignoire en acrylique". Ouvrir les ouvrages recherchés par un clic droit sur la ligne correspondante.
Choix "à encastrer" et insérer l'article correspondant dans le menu en sur impression.
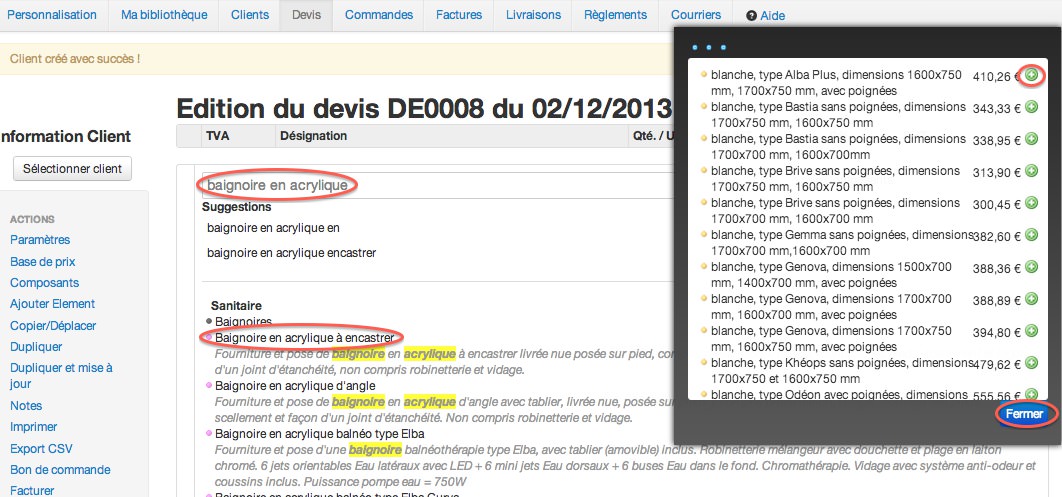
Après avoir créé un devis, une fenêtre vous permet de saisir directement les descriptifs, quantité et prix unitaire HT, remise, de votre article.

En édition d'un devis , sur la droite d'une ligne un menu vous permet de transformer, ou d'ajouter une ligne.
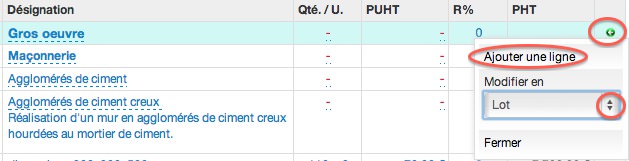
Par le menu de droite dans une ligne comportant un prix, ouvrez le sous détail et modifier, ajouter ou supprimer Quantité, Prix Unit.

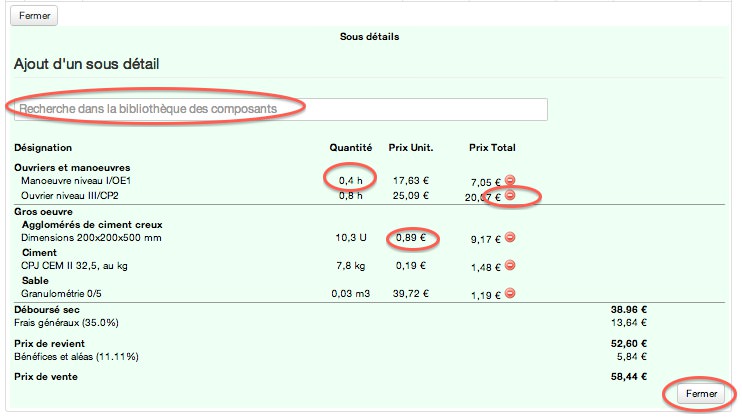
Pour personnaliser vos devis, utiliser le traitement de texte à votre disposition soit uniquement pour le devis soit commun à tout les devis.
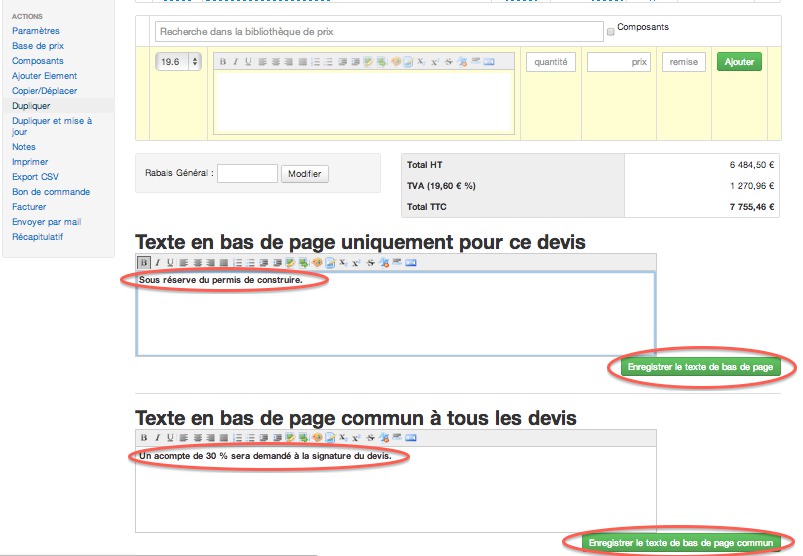
Pour renseigner les informations relatives à votre société comme le capital, siret, code APE ou encore le numéro de TVA intracommunautaire de la société.
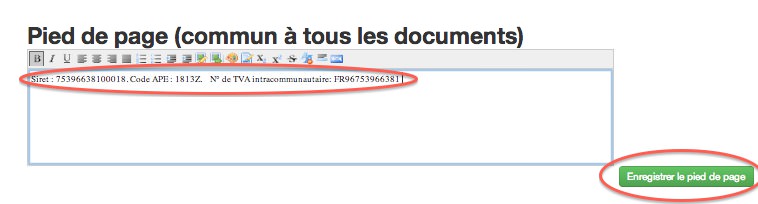
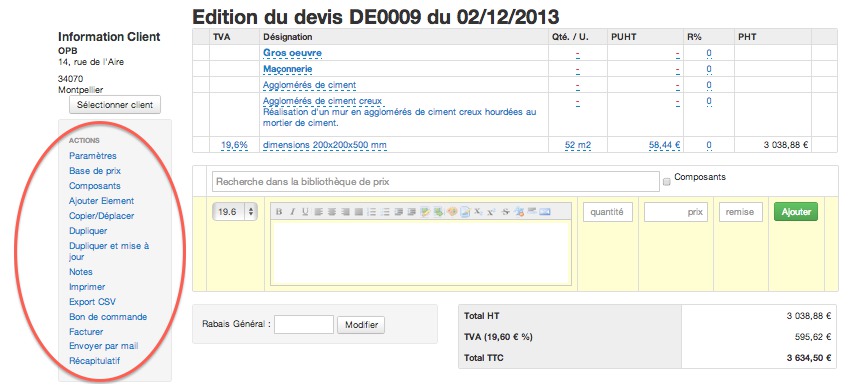
Ce sont les paramètres du document. il vous est possible de personnaliser les paramètres d'un seul document. Date et validité. Taux de TVA appliqué au devis. Son statut (accepté, refusé, en cours…). Les Frais Généraux ainsi que les Bénéfices et Aléas du document. Une saisie libre vous permet de renseigner les informations relatives au chantier et de choisir l'édition des coordonnées.
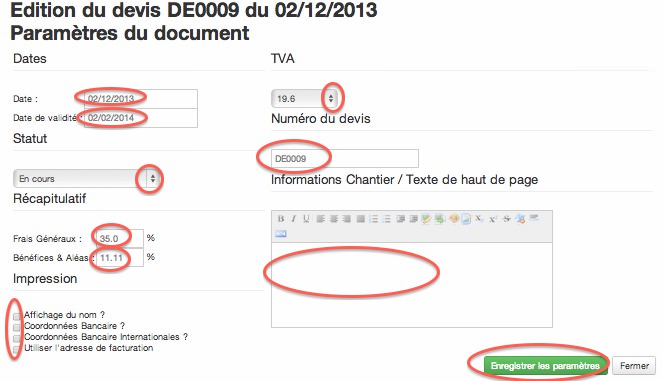
Vous permet d'accéder à la bibliothèque d'ouvrages en fournitures et pose pour construire votre devis.
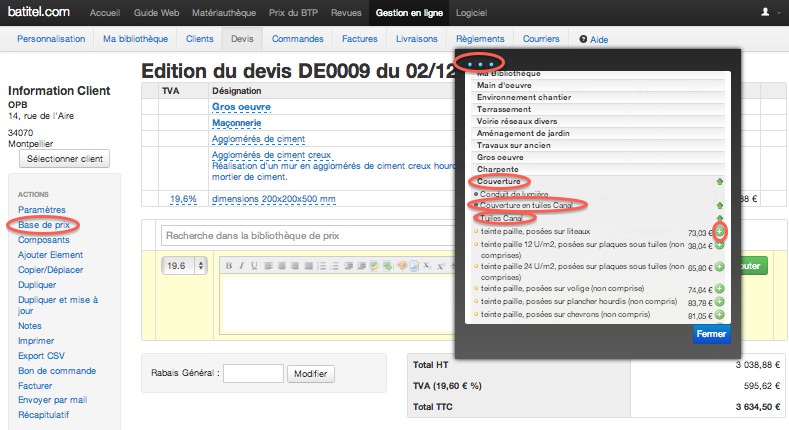
Vous trouverez ici les éléments utilisés pour créer les sous-détails des articles de la bibliothèque.

Cet item vous permet d'ajouter une ligne à votre devis. Choisir le type de ligne (Lot, chapitre, famille, ouvrage…) ainsi que sa position dans le devis.
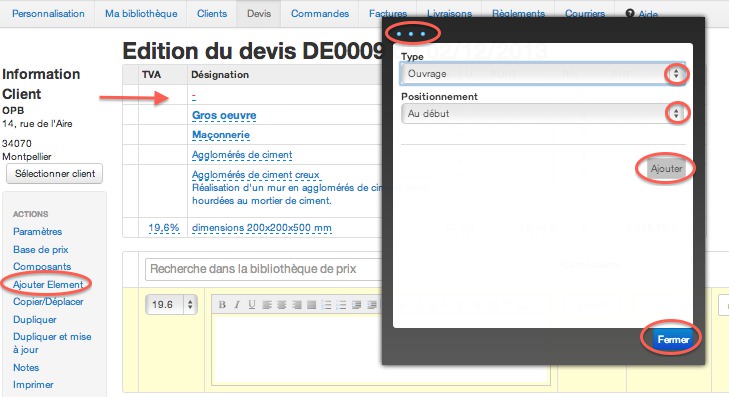
Utiliser pour copier ou déplacer un élément du devis. Choisir les actions voulues et valider.
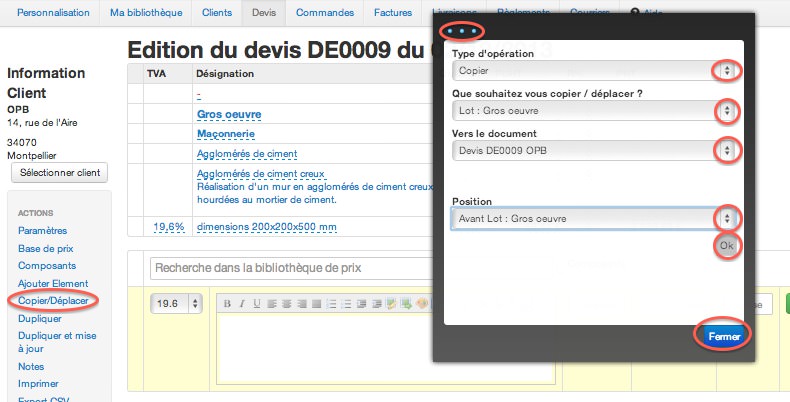
Pour dupliquer un devis déjà réalisé. Dans ce nouveau devis tout est modifiable (Client, Quantité, Prix Unitaire…)
NB : Les prix des articles du devis seront ceux correspondant à la date de la création de l'original.
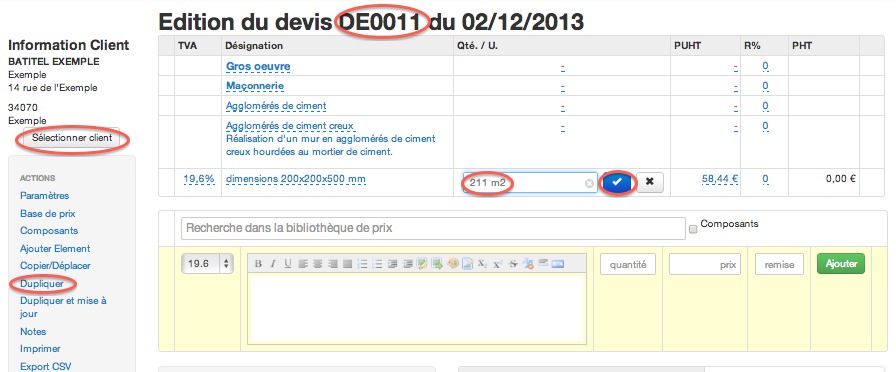
Utiliser cet item en cas de devis ancien pour que le prix des ouvrages intègre l'évolution de la base de prix.
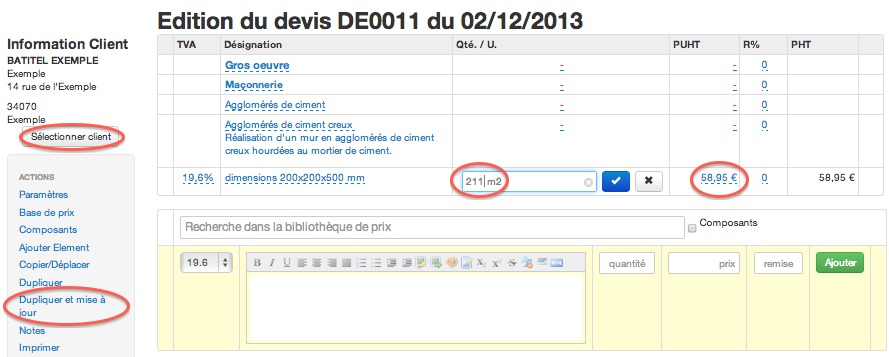
Associer une note à votre document grâce à la saisie libre qui est proposée.
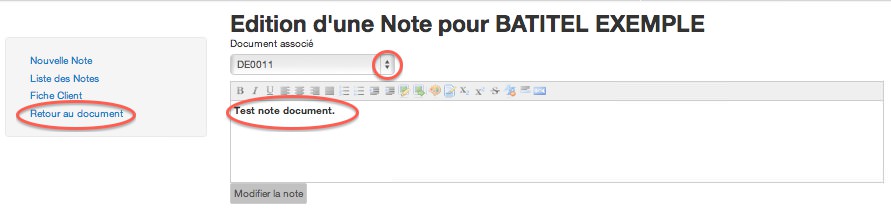
Pour visualiser et imprimer le document par un simple "clic" au format PdF.
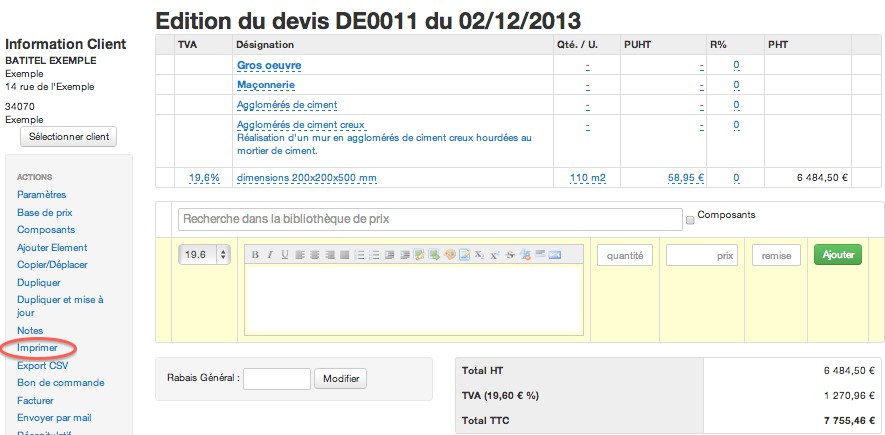
Utiliser cette fonctionnalité pour télécharger sous ce format votre document.
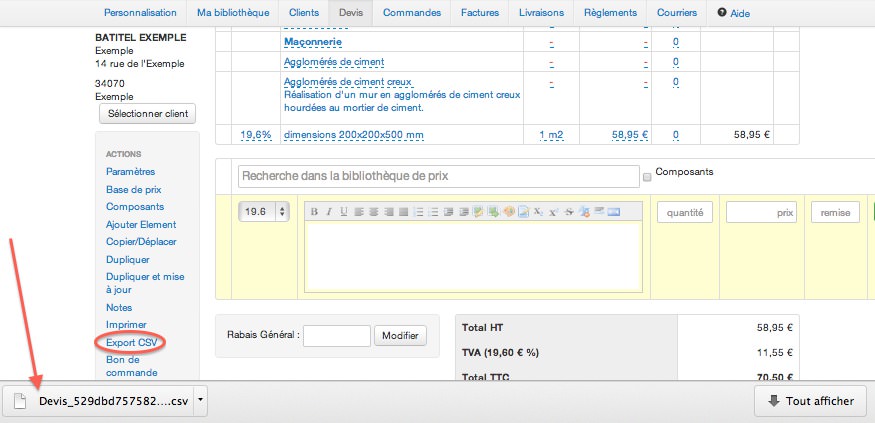
Pour transformer le document en Bon de commande en un seul clic. Vous retrouverez le bon de commande créé dans l'onglet "Bon de commande".
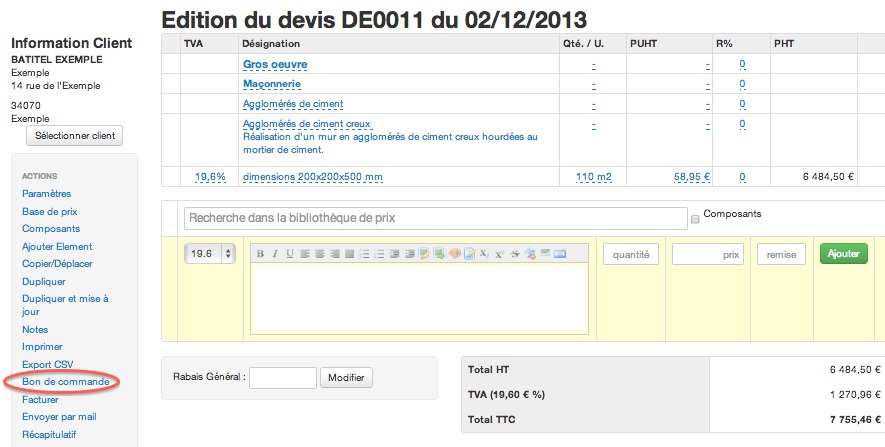
Choisir dans le menu Facturer et Facturer acompte. Renseigner dans la fenêtre en sur impression le montant TTC ou bien le pourcentage de l'acompte. Puis valider.
Vous retrouverez l'acompte créé dans l'onglet "Facture".
Pour la facturation des prochains acomptes, retourner dans votre devis et choisir Facturer acompte de nouveau ou pour facturer la totalité du reliquat faire facturer.
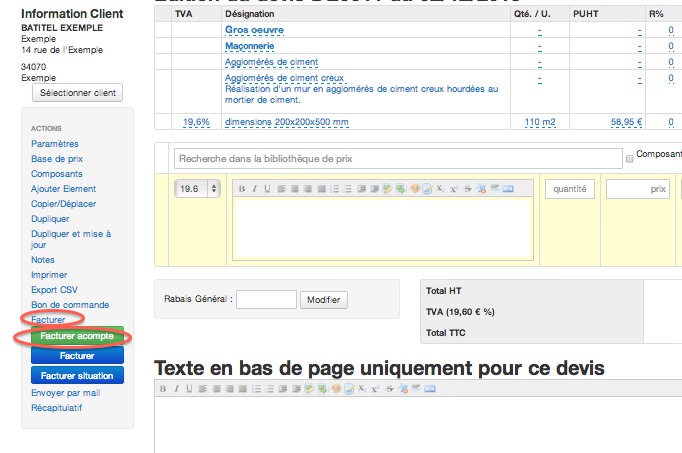
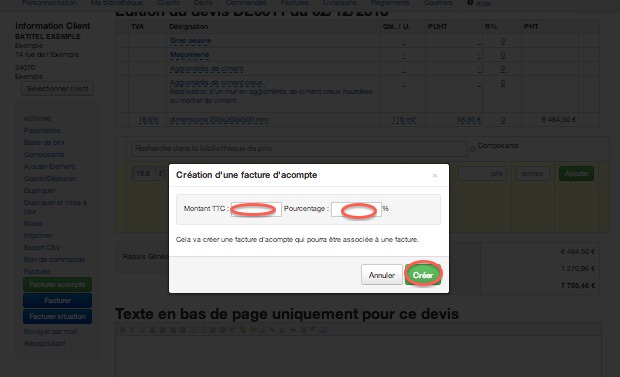
Choisir dans le menu Facturer et Facturer situation. Renseigner dans la fenêtre le pourcentage, puis facturer.
Vous retrouverez la facture de situation créée dans l'onglet "Facture".
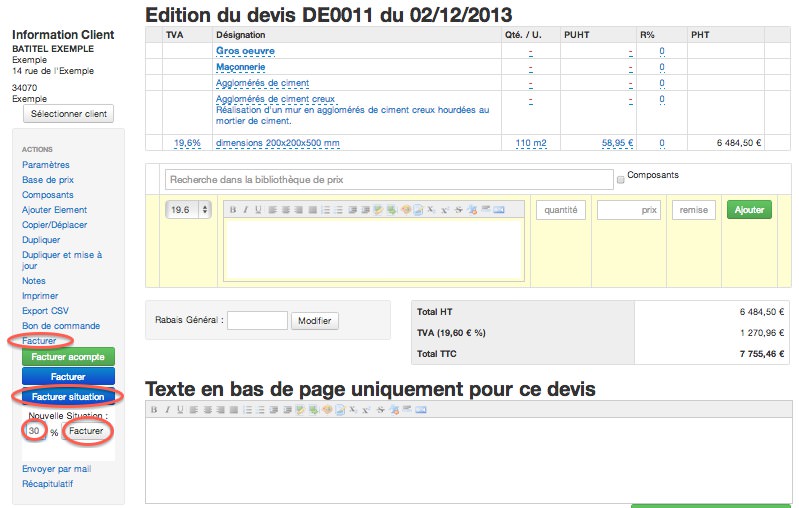
Pour les prochaines situations d'un même devis, cliquer dans l'onglet "Factures", ouvrir la facture de situation correspondante. Choisir dans le menu "facturer situation" et renseigner le pourcentage dans le champ à votre disposition pour cette nouvelle situation. Cliquer sur facturer pour valider votre choix.
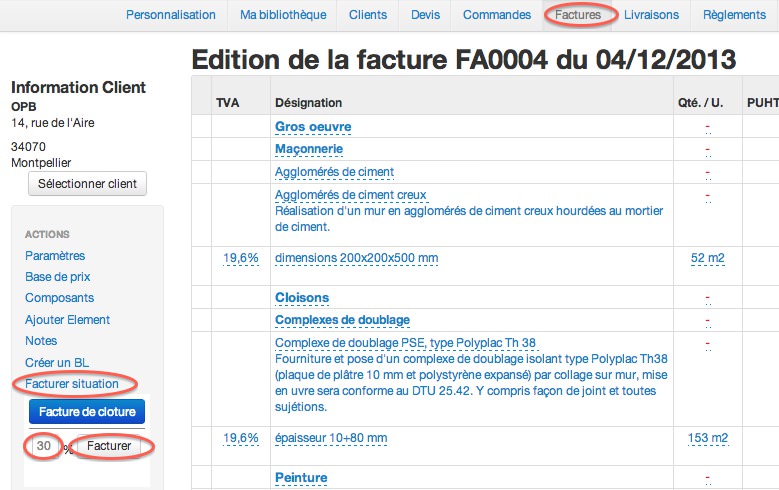
Dans le cas où vous avez facturé une situation. Pour facturer le solde restant dû, ouvrir l'onglet "Factures" et la facture de situation correspondante. Choisir dans le menu "Facture de clôture" et valider.
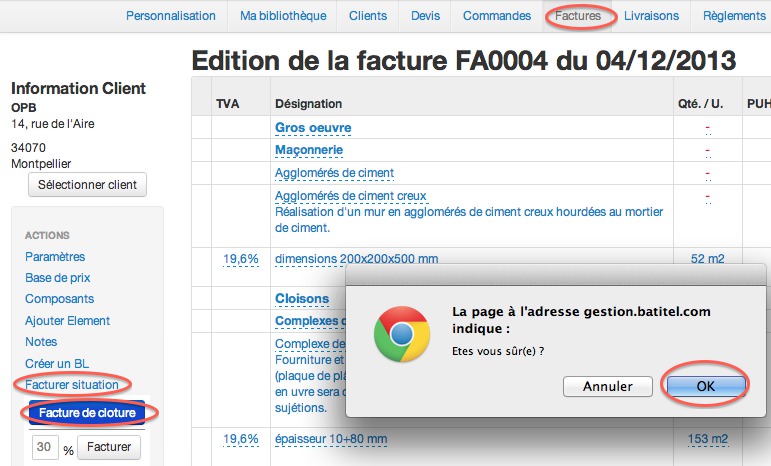
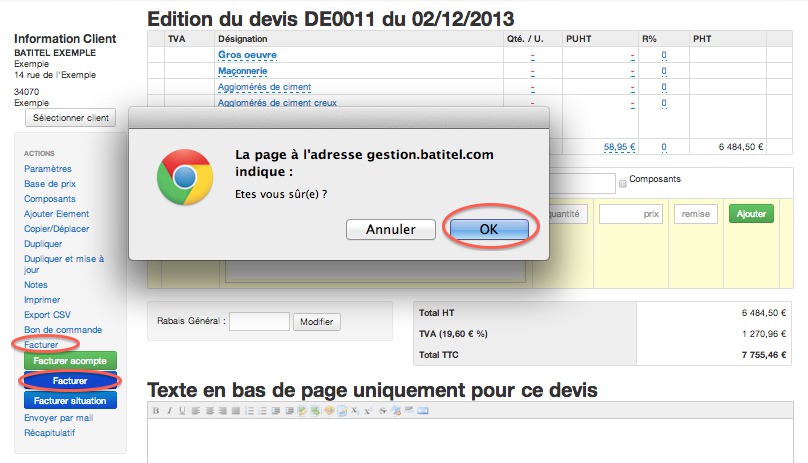
Choisir dans le menu Facturer. Valider avec la fenêtre en surimpression. Vous retrouverez la facture créée dans l'onglet "Facture".
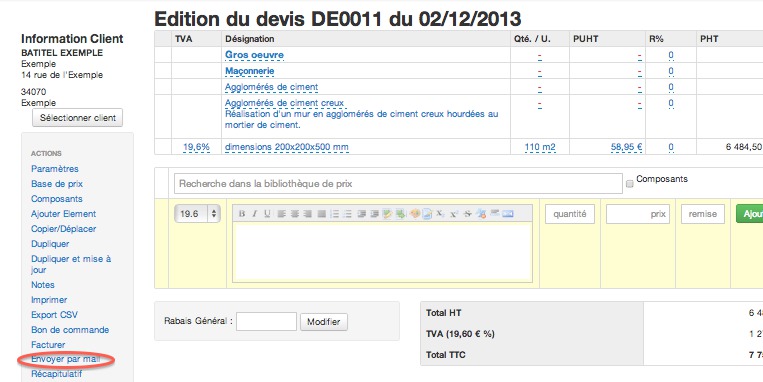
Sélectionner l'item envoyer par mail dans le menu. Renseigner les champs "Destinataire", "email"," Sujet" et "texte" si nécessaire et envoyer.
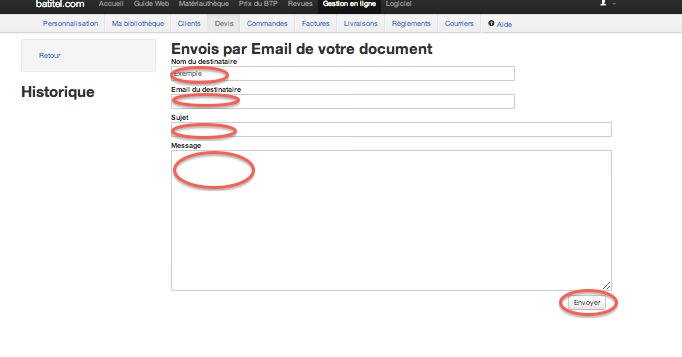
Un récapitulatif est disponible avec les différents éléments constituant votre devis. NB : La hiérarchie doit être respectée pour un récapitulatif correct.
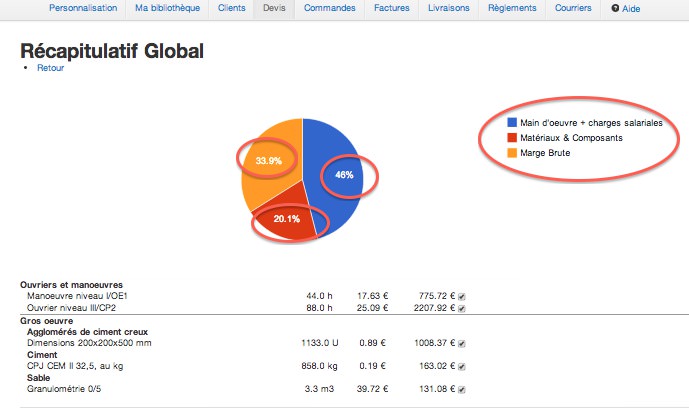
Après avoir intégré un article dans la base de prix : Pour l'exemple "lot Sanitaire" -> Baignoire -> Baignoire Elba 1700x750 mm, avec tablier.
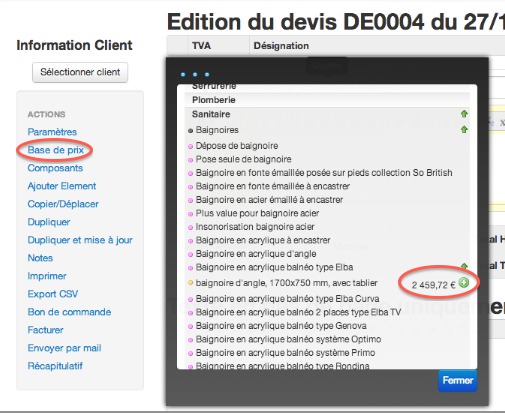
Rechercher le modèle de baignoire dans la matériauthèque. Faire un clic droit sur la photo, et choisir "Copier l'URL de la photo".
NB : Pour saisir l'image avec un portable faire "contrôle/clic".
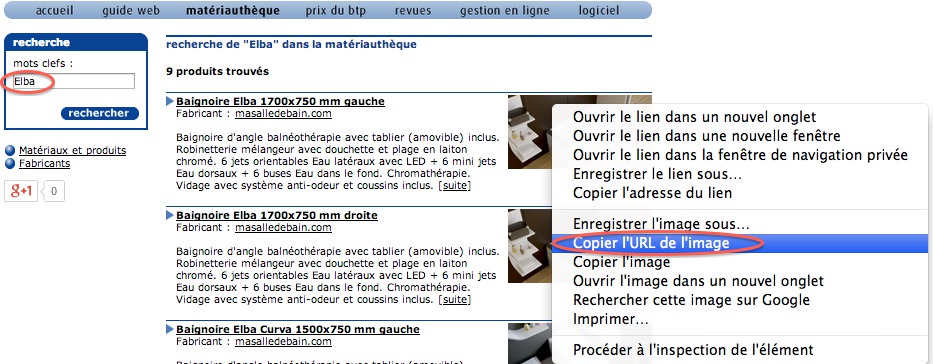
Utiliser la flèche retour pour revenir à la session Batitel Gestion, choisir l'icône add/Edit image et coller (cmd v) l'adresse dans l'encart prévu à cet effet. Cliquer sur "Valider" ou "Envoyer".
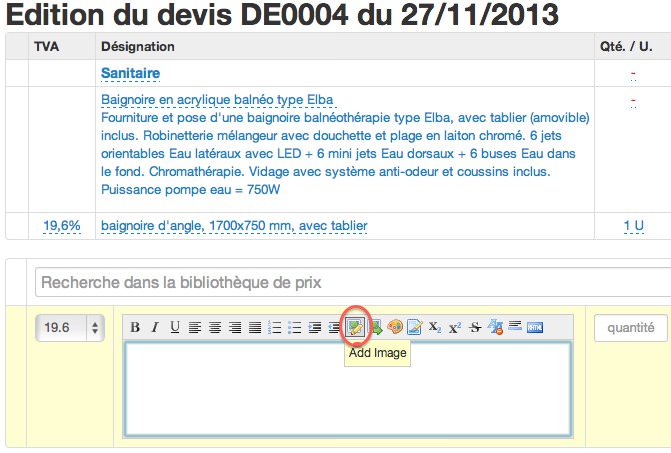
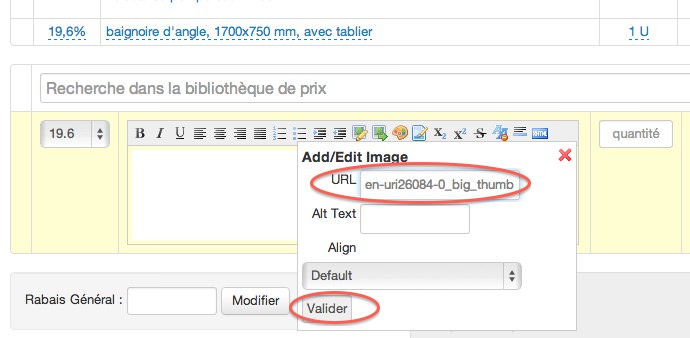
Pour supprimer un ou plusieurs devis, par l'onglet devis, vous accédez à la liste de vos devis réalisés. Sélectionnez le ou les lignes à supprimer par un clic sur la colonne à gauche du numéro et choisissez "supprimer" dans le menu.
NB : Dans le menu "Personnalisation" , il vous est possible de corriger la numérotation des devis.
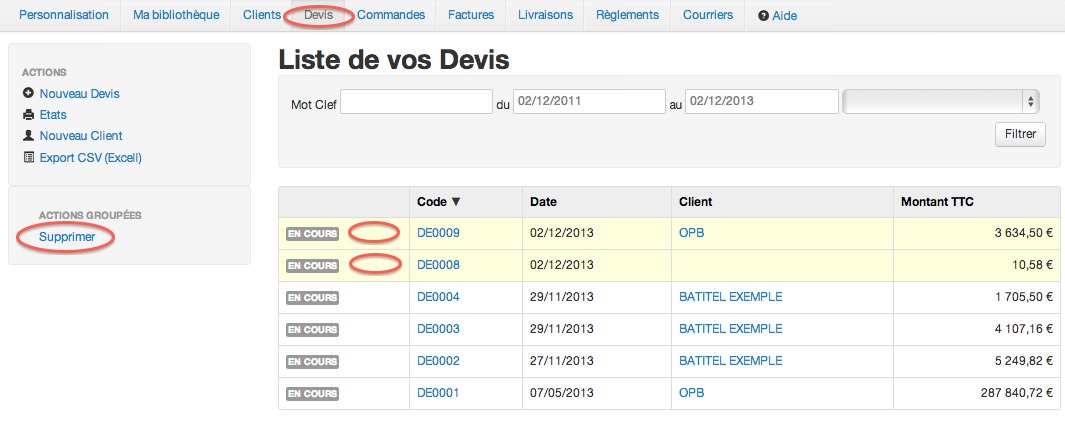
Après avoir ouvert le devis, sélectionner la ou les lignes à supprimer de votre devis dans la colonne avant TVA. Choisir "Supprimer" dans le menu en surimpression et valider.
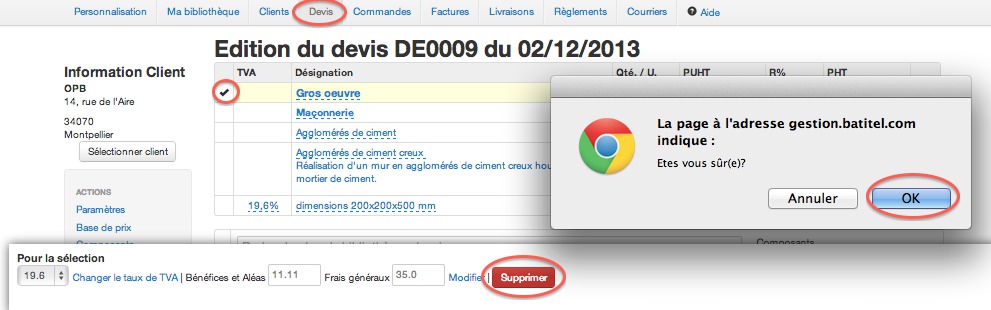
Après avoir ouvert le devis, sélectionner la ou les lignes, et choisir l'action voulue dans la fenêtre en sur impression. Modifier.
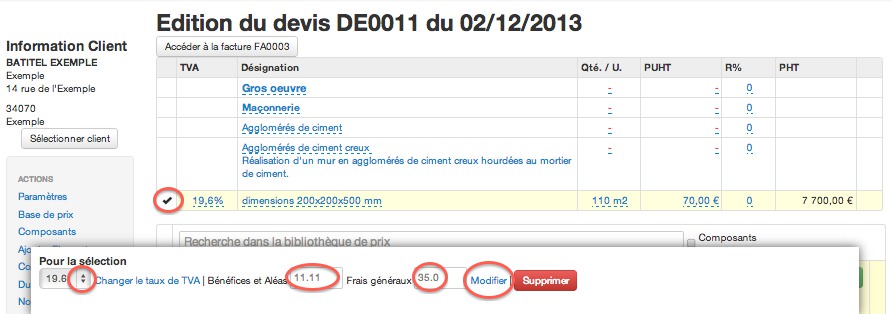
Pour visualiser la liste de vos factures déjà créées, cliquer sur l'onglet "factures" et faire un clic sur le numéro de la facture pour l'ouvrir.
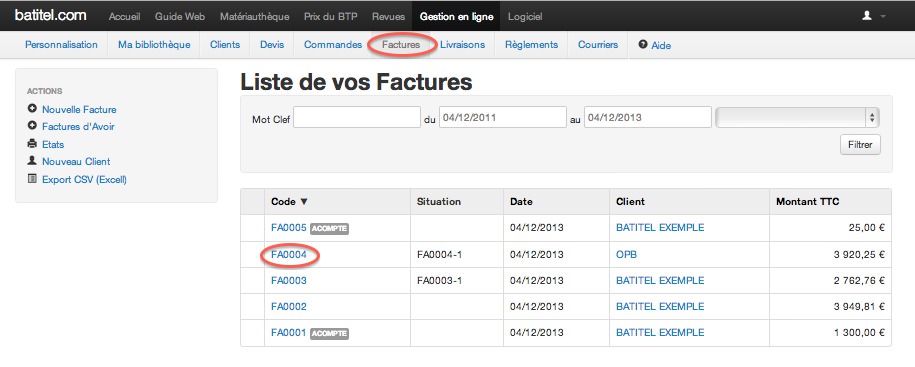 

Choisir l'onglet "Factures", puis dans le menu "Actions" choisir "Nouvelle Facture". Sélectionner un client existant ou renseigner les champs à votre disposition.
Comme pour la création d'un devis, vous pouvez aller rechercher les éléments de votre facture directement dans la "base de prix, ou bien par la "recherche dans la bibliothèque de prix" ou encore utiliser la saisie libre.
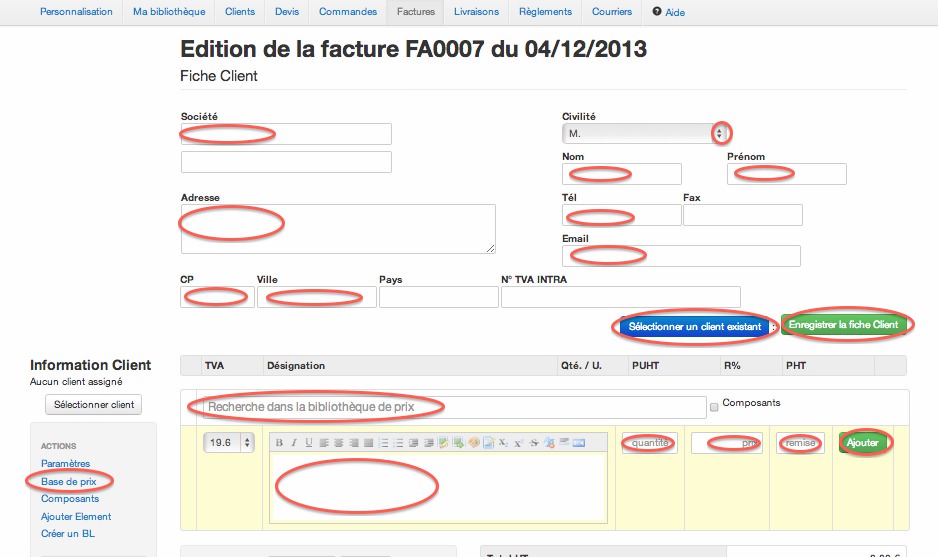
Onglet "Factures" et choisir dans le menu de droite "Factures d'avoir". Après sélection du client ou sa création, établir la facture d'avoir en saisie libre, par la "base de prix" ou encore par la "Recherche dans la bibliothèque de prix".
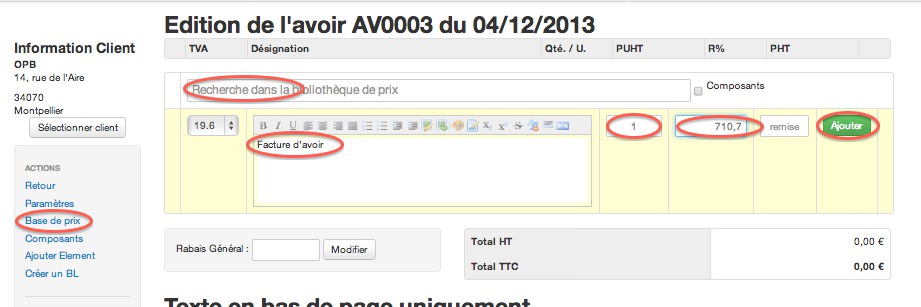
Pour visualiser le tableau des montants de vos factures selon les mois/années.
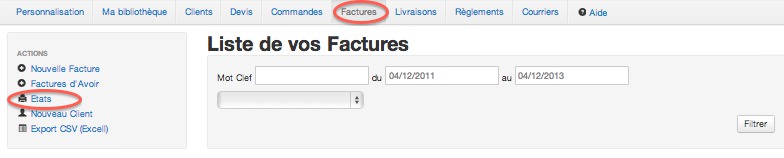
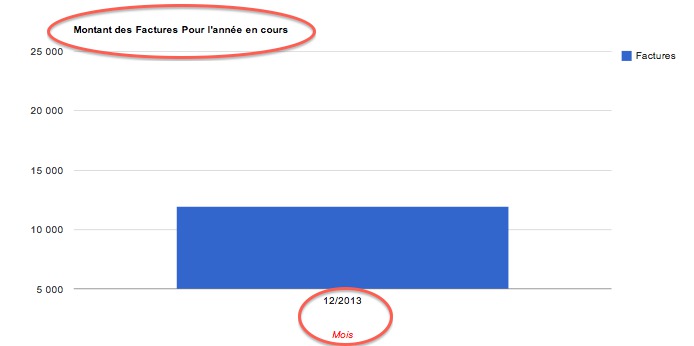
Choisir l'onglet "Factures" puis éditer la facture en cliquant sur son numéro. En bas de la page, créer le règlement en fonction du mode de paiement et valider.

Retrouver celui-ci dans l'onglet "Règlement".
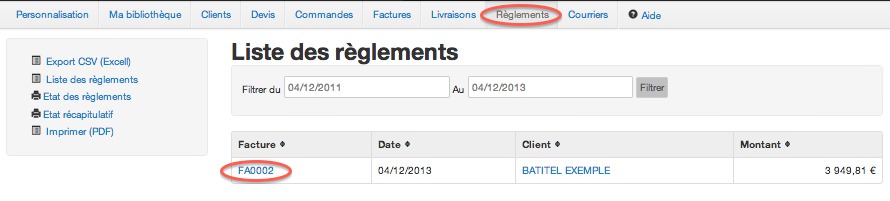
Dans le menu "Actions" de la liste des règlements, visualiser les état des paiement et les règlements en attente.
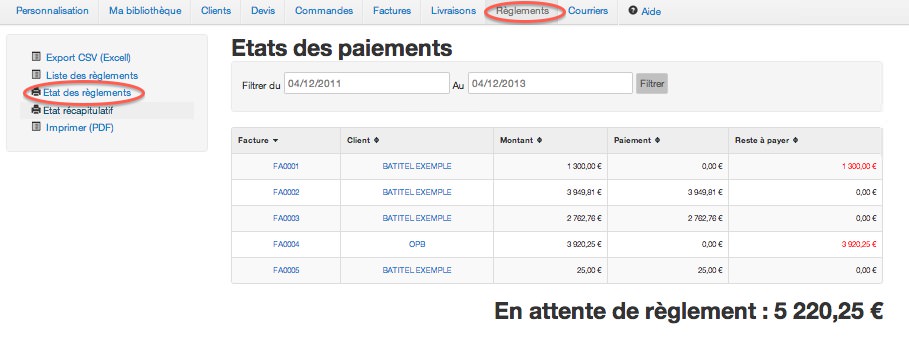
Visualiser le tableau récapitulatif de votre facturation et règlements.
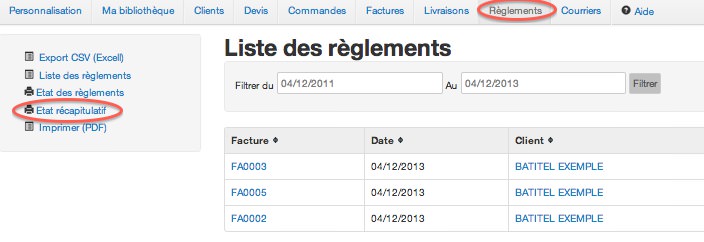
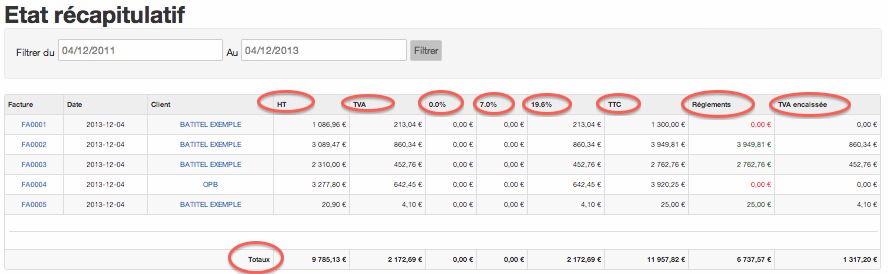
D'abord créer des composants si ceux-ci n'existent pas dans la "Liste des composants". Ils seront utilisés dans le sous détail de l'article à créer dans la bibliothèque d'ouvrage.
Onglet "Ma bibliothèque" et choisir "Liste des composants" dans le menu. Pour l'exemple nous allons créer de nouveaux "Lot", "Chapitre", "Famille", "Ouvrage" et "Article" dans la "Bibliothèque de Composants".
NB : Il est possible de créer directement un composant dans un "Lot" ou "Chapitre" ou "famille" ou "Ouvrage" déjà existant.
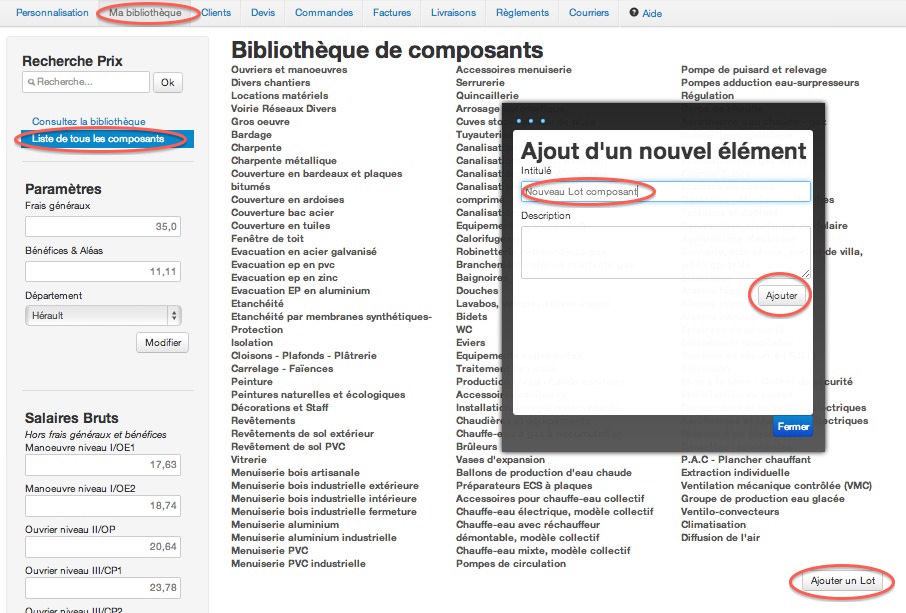
Ensuite cliquer sur le nouveau lot et procédé de la même manière pour l'ajout d'un "Chapitre". Cliquer sur le chapitre nouvellement créé et générer la nouvelle famille, et ainsi de suite pour "Ouvrage" et "Articles".
(Chapitre et Famille ne sont pas obligatoires mais peuvent être utiles pour la classification).
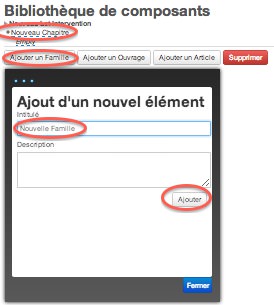

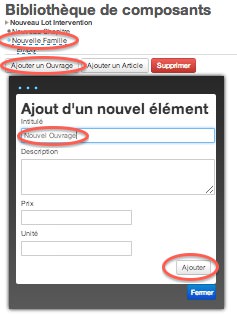
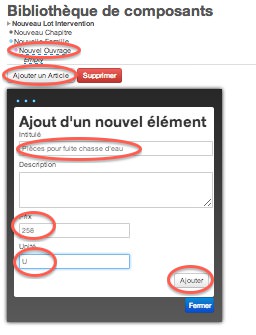
Le nouveau composant est maintenant créé.
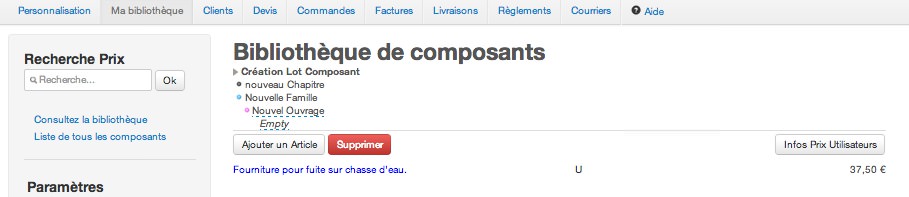
Maintenant procéder de la même manière dans la bibliothèque d'ouvrage afin de réaliser le sous détail.
Dans l'onglet "Ma bibliothèque", choisir dans le menu "Consultez la bibliothèque" et "Ajouter un Lot". Renseigner l'intitulé puis "Ajouter". Cliquer sur le nouveau lot ainsi créé puis ajouter "chapitre", "Famille", "Ouvrage" et "Article" comme précédemment.
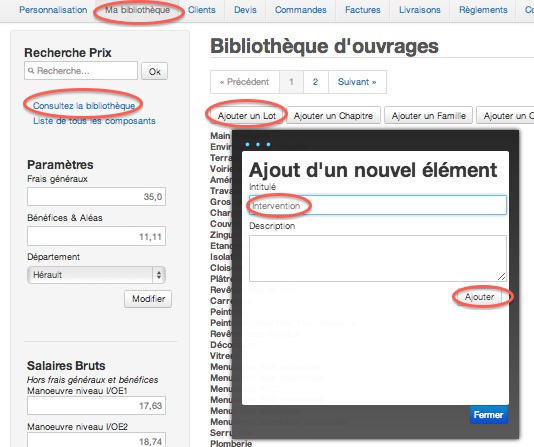
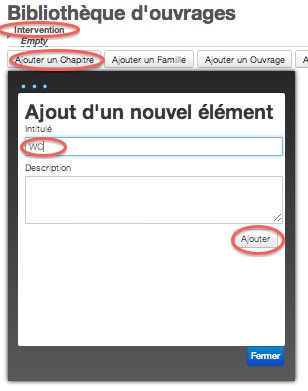
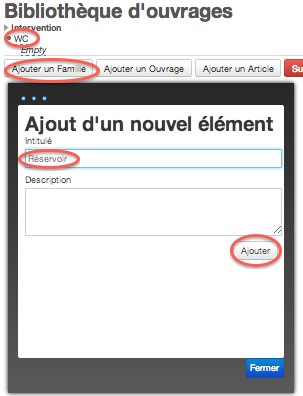
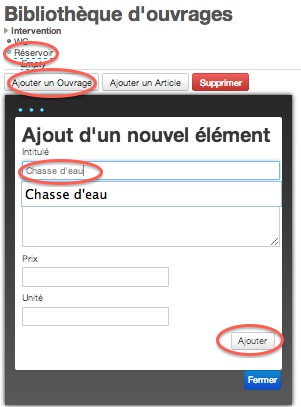
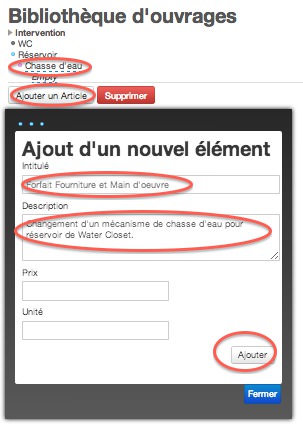
NB : Les Items "Chapitre" et "Famille" ne sont pas obligatoire.
Nous allons maintenant créer le sous détail de l'article. Cliquer sur l'intitulé de l'article et retrouver les composants dans la "Recherche abrégée".
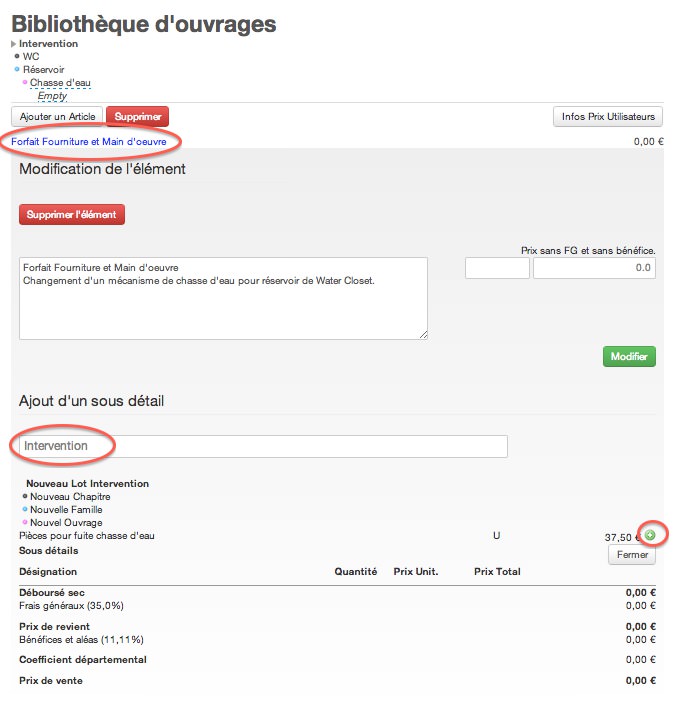
Ajoutons au sous détail de l'article la main d'oeuvre.
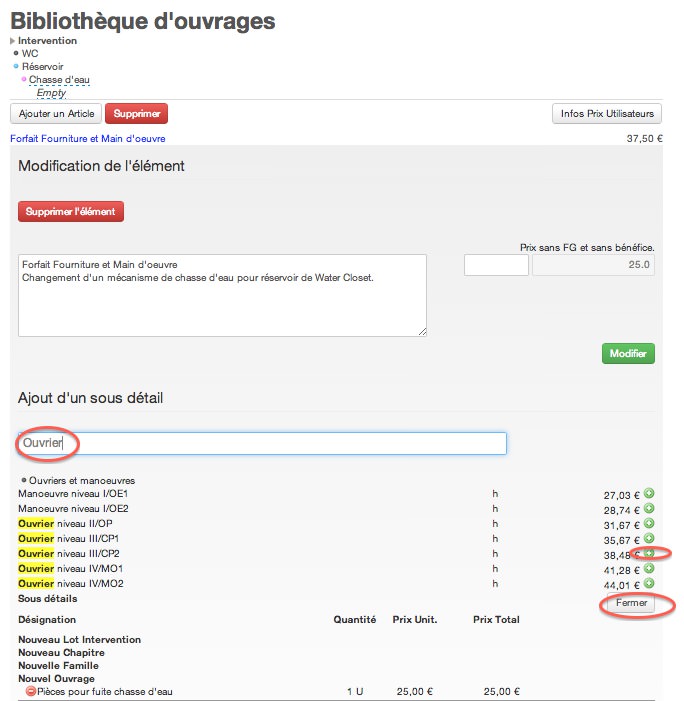
Renseigner les quantités nécessaire à la réalisation de l'article par un clic.
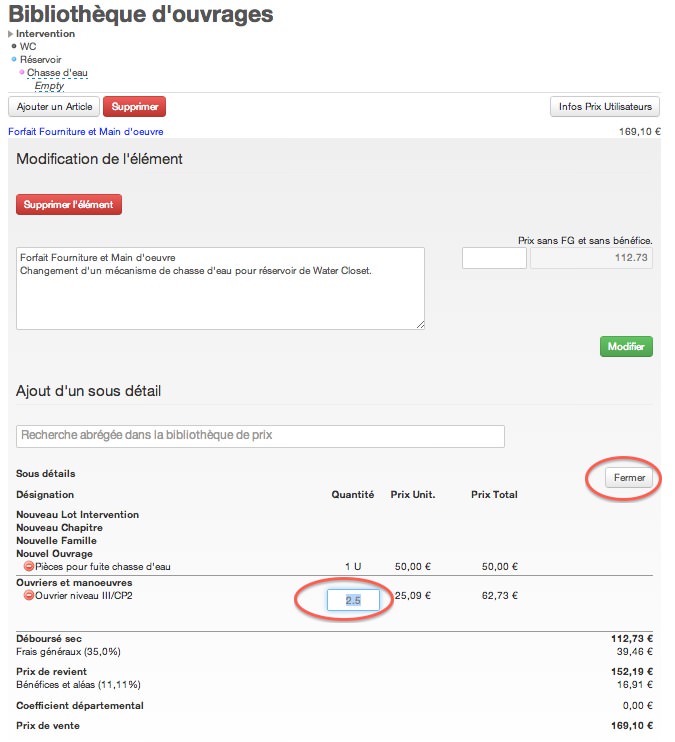
Retrouver l'article créer dans la Base de prix :